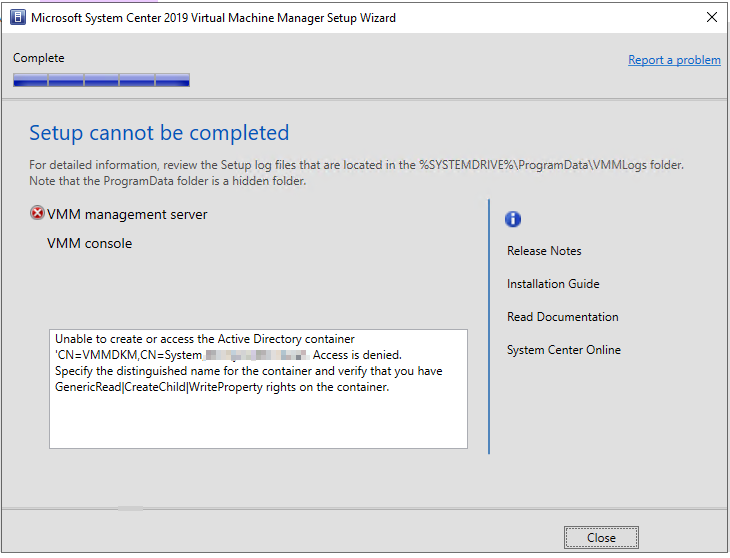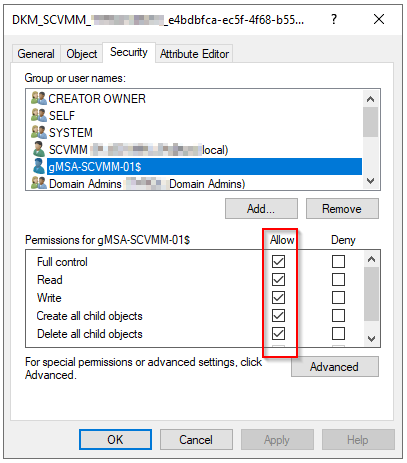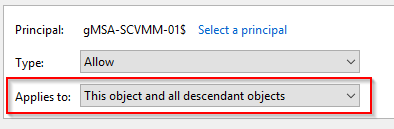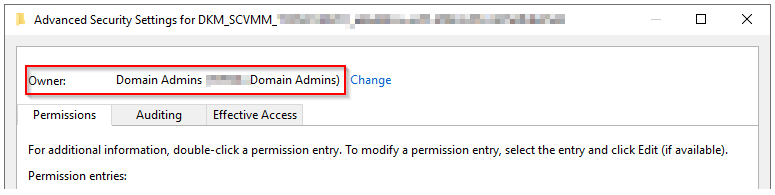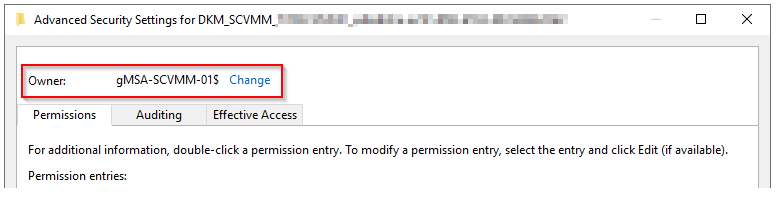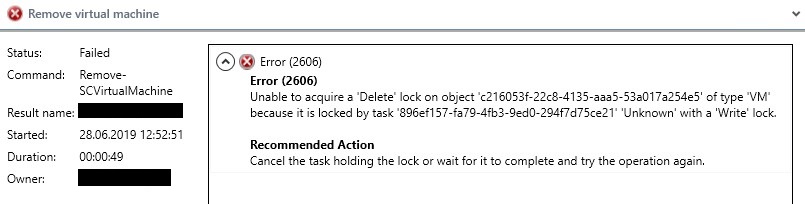Another error in SCVMM I just recently stumbled across.
After upgrading a SCVMM 2019 environment to SCVMM 2022, VM template creation failed with Error (2927) – Unknown error (0x80338048).
Detailed error message:
Error (2927)
A Hardware Management error has occurred trying to contact server ‘server.domain.com’ .
WinRM: URL: [http://server.domain.com:5985], Verb: [INVOKE], Method: [HWScoutOffline], Resource: [http://schemas.microsoft.com/wbem/wsman/1/wmi/root/scvmm/P2VServerJob]
Unknown error (0x80338048)
Recommended Action
Check that WinRM is installed and running on server ‘server.domain.com’. For more information use the command “winrm helpmsg hresult” and http://support.microsoft.com/kb/2742275.

After a quick Google search, I found an older article, referring to a smiliar error in SCVMM 2008 :
This can occur if the WinRM setting “MaxEnvelopeSizekb” is mismatched between the System Center Virtual Machine Manager server and the host.
https://techcommunity.microsoft.com/t5/system-center-blog/kb-storage-migration-of-a-running-virtual-machine-fails-with/ba-p/344996
I checked MaxEnvelopeSizeKB on Hyper-V Host, SCVMM management server and SCVMM Library Server by running:
winrm get winrm/config
It turned out that MaxEnvelopeSizekb was set to 500KB on the SCVMM management server:
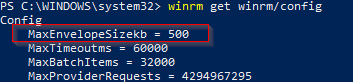
Comparing MaxEnvelopeSizekb value on other SCVMM Fabric server, I found out that the SCVMM default size should be set to 8192KB.
By executing the command below, I changed back MaxEnvelopeSizekb to 8192KB:
winrm set winrm/config @{MaxEnvelopeSizekb="8192"}
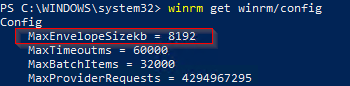
After rebooting SCVMM management node, template creation is working again.
What happened?
After SCVMM 2022 upgrade, I also did an inplace-upgrade of the SCVMM management server from WS2019 to WS2022. It seems like the inplace-upgrade reset MaxEnvelopeSizekb.